XAMPPのインストール for Windows
※当サイトは、アフィリエイト広告を掲載し、収益を得て運営しています。

XAMPP(ザンプ)は、Apacheだけではなく、PHPやPerl、MySQLもまとめてインストールされる非常に便利なソフトウェアです。
将来スクリプトも書きたい!ローカルでCGIのテストをしてみたい!という方には手軽に導入できるためお勧めできます。もしもそこまで必要とされていないようであれば、Apacheを単品でインストールするという方法もありますので、お好きな方を選択されるといいでしょう。
本ページはバージョン1.7.2と古い内容です。バージョンを読み替えてなんとかなることもありますが、そうでないこともあります。他サイトでもっと最近解説されている記事がたくさんありますので、そちらをご覧になることをお勧めします。
まずはXAMPPをダウンロード
Apache Friends のサイトにアクセスしてください。[ダウンロード]とある下の、[XAMPP]をクリックします。なお、以下黒枠で囲まれた部分はスクリーンショット部分です。
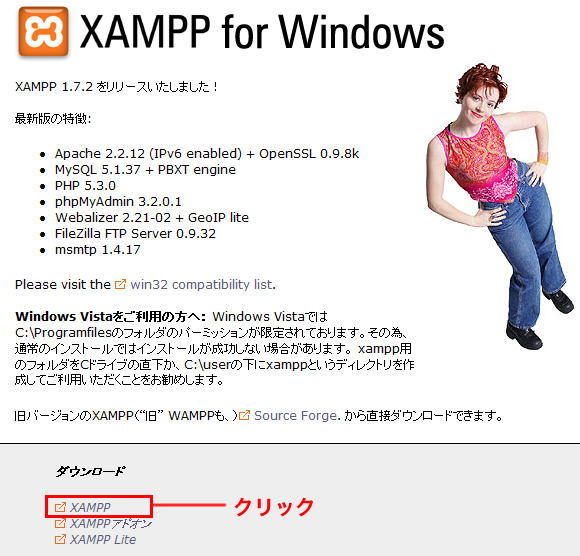
すると同じページ内の下の方へ移動します。ここではWindows版の[自己解凍型RAR アーカイブ]を使用してインストールします。
[EXE (RAR-Sfx)]をクリックしてください。なお、今回は執筆時点で最新のバージョン1.7.2(2010/1/13日時点では1.7.3が登場しています)をダウンロードしました。もしバージョンが異なるXAMPPをインストールされる場合は、以下の1.7.2部分を適宜読み替えてください。
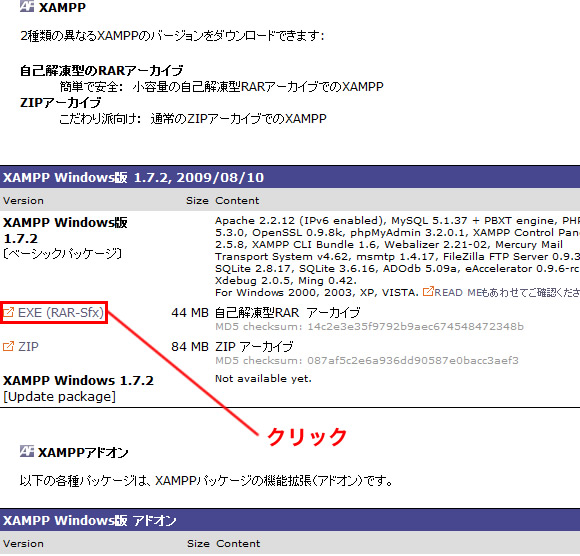
ブラウザによっては自動的にダウンロード画面が表示されたかもしれませんが、その場合は事項へ進んでください。もし表示されていない場合は、下記のダイレクトリンクをクリックしてください。
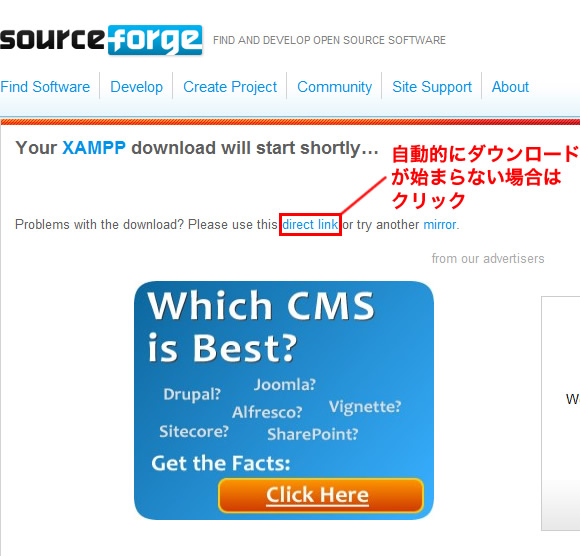
ダウンロード画面が現れたら、さっそくこのファイルをダウンロードします。デスクトップなどに保存してください。
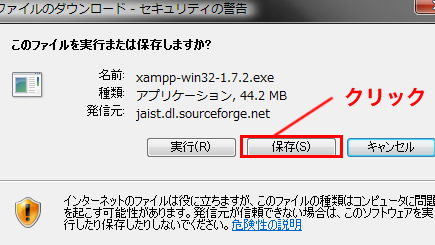
XAMPPのインストール
ダウンロードしたファイル(ここでは[xampp-win32-1.7.2.exe])をダブルクリックして実行します。

もしセキュリティの警告が出た場合は、そのまま[実行(R)]をクリックしてください。
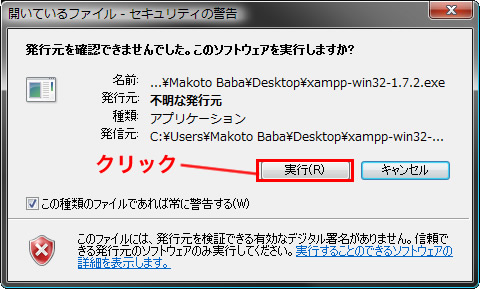
XAMPPをインストールする場所を聞かれますが、そのままでもOKです。(Vistaをお使いの方は、Program Filesにしてしまうと問題が発生するようなので、それ以外の場所を指定してください)
[Install]ボタンをクリックしてください。
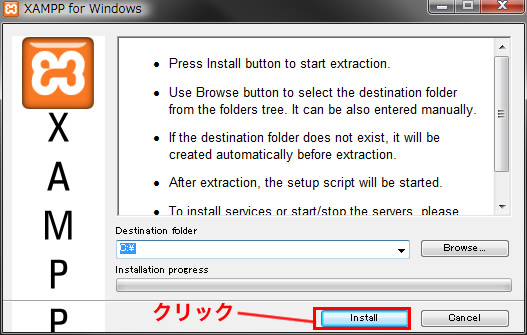
下記のように表示され、しばらくかかりますので、じっくり待ちましょう。
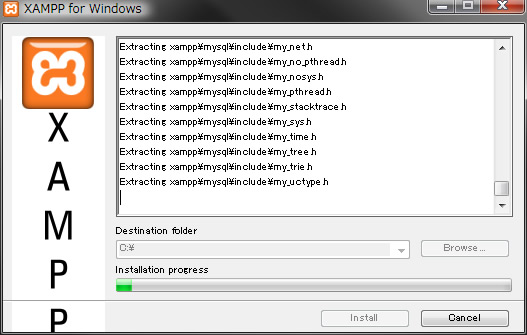
しばらくすると、下記のようなウィンドウが立ち上がります。ショートカットメニューとデスクトップにショートカットをつけるかというのをYes/Noで質問されています。 デフォルトでyが表示されていると思いますので、通常はそのまま[Enterキー]を押します。
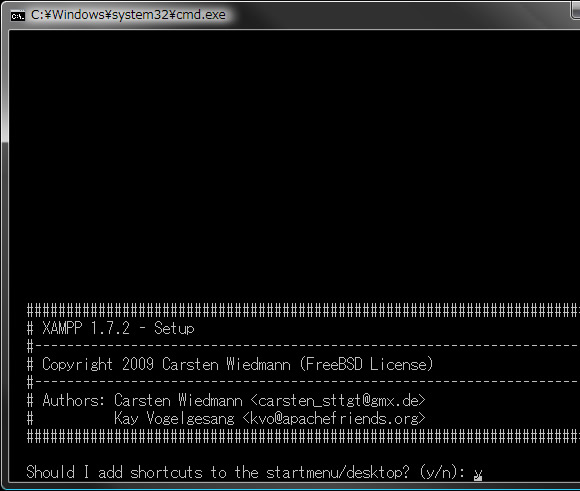
ここはyのまま[Enterキー]を押しましょう。

ドライブレターをなしにしたポータブルXAMPPにするかということですが、問題が起こりにくそうなデフォルト(n)でいいでしょう。
そのまま[Enterキー]を押します。

続けて[Enterキー]を押します。
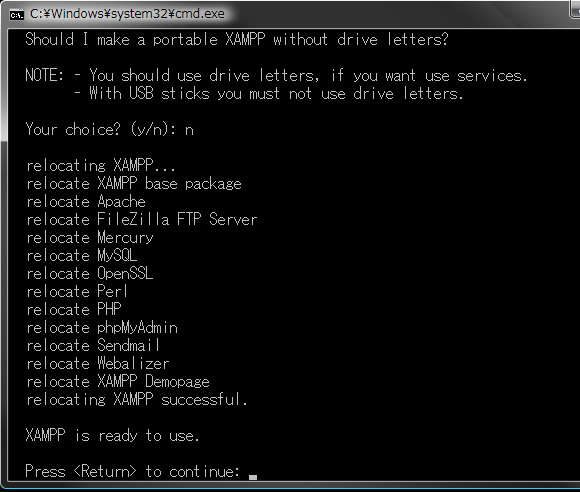
タイムゾーンの設定をします。日本の方はこのままでOKなので、そのまま[Enterキー]を押します。
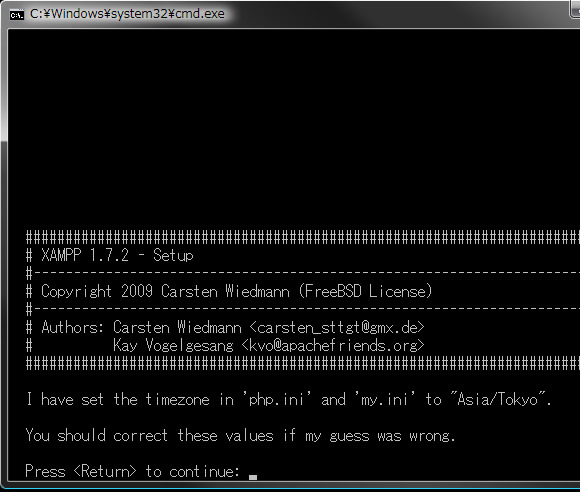
下記の画面が出たら、(説明を分かりやすくするために)いったんexitしましす。[xキー]を押してから[Enterキー]を押してください。するとこのウィンドウが閉じます。
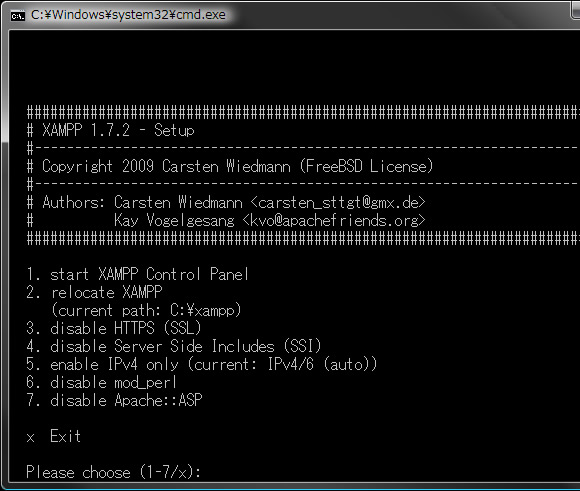
デスクトップに下記のようなXAMPP Control Panelのショートカットが作成されていますので、ダブルクリックして実行しましょう。最初にダウンロードしてきたxampp-win32-1.7.2.exeとアイコンがほぼ同じなので、そちらを実行してしまわないように注意してください。
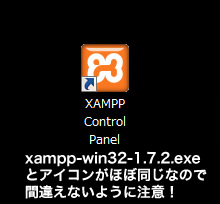
すると右下の方にXAMPPのコントロールパネルが出てきます。このコントロールパネルは、XAMPPを制御するウィンドウです。Apacheだけではなく、MySQL(データベース)を起動したり、セットアップしたりなど様々なことができます。
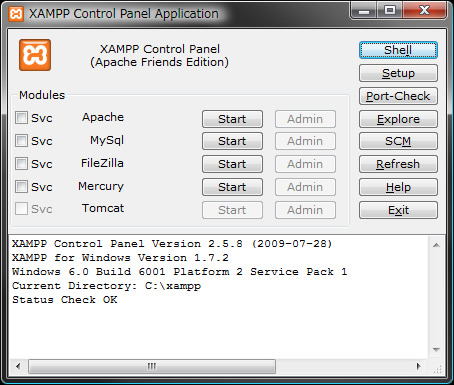
さて、Apacheを起動しましょう。Apache横の[Start]ボタンをクリックします。
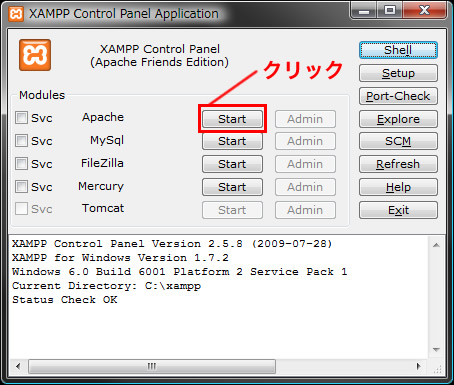
環境によっては、下記のようにファイアウォールでブロックされる場合があります。下記はVistaのファイアウォールですが、この場合は[ブロックを解除する(U)]をクリックして解除します。
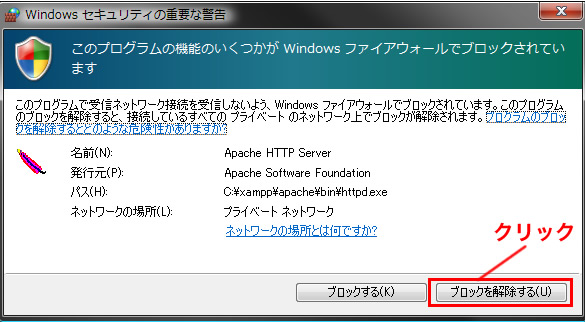
下記のように、先ほど押したStartボタンがStopボタンに、そしてすぐ左にRunningと表示されていればApacheの起動が成功です。
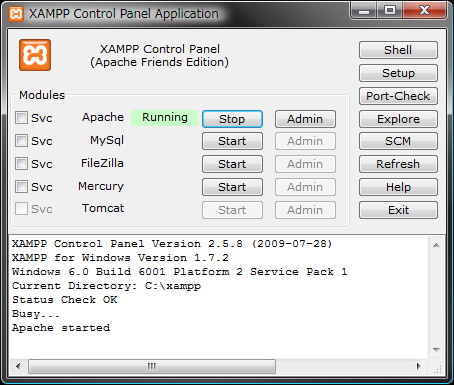
さっそくブラウザを立ち上げ、http://localhost/ と入力して[Enterキー]を押してください。なお、C:\xampp\htdocs\abc.htmというファイルがあったとすると、http://localhost/abc.htm に対応します。つまりC:\xampp\htdocs\ 以下にファイルを置けば、好きなファイルをhttp://localhost/~で表示できるという訳です。
下記のように表示されればApacheは立ち上がっています。右下にある[日本語]をクリックしてみてください。
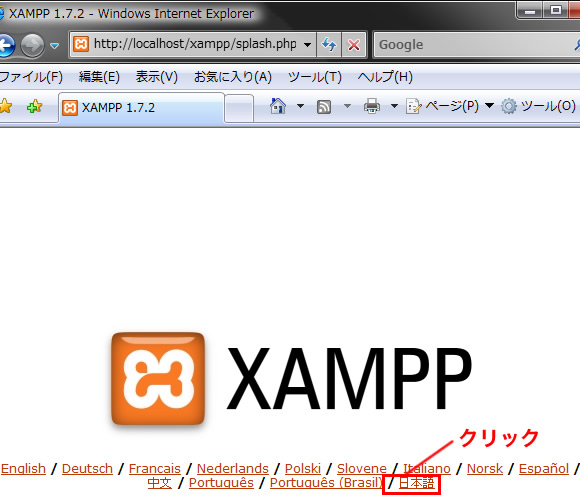
これはXAMPPのマニュアルや状態などを表示できるインフォメーションセンターページのようなものです。セキュリティをクリックしてみてください。
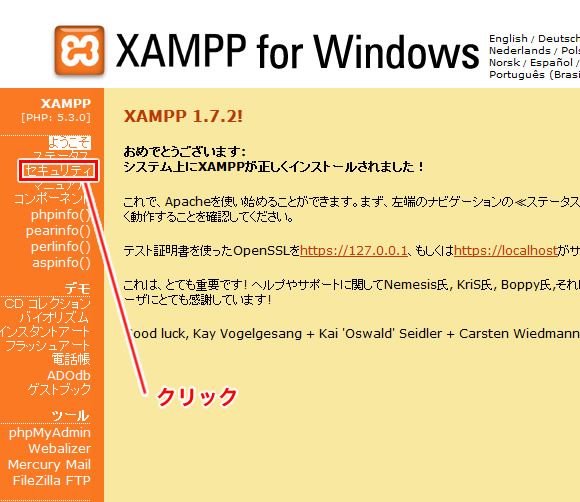
おそらくは下記と近い具合になっていると思います。表記されているように、ネットワーク経由でアクセスできる可能性もあるので、セキュリティの設定も行っておきましょう。

実は上記ページのリンクからもセキュリティを高められるのですが、ベーシック認証というパスワードをそのつど入力していく方式になってしまいますので、大変面倒です。ずっと使うものですから、ここでは違う方法を採りましょう。
※セキュリティの設定のページを書きましたので、こちらもあわせてご覧ください。
Windowsで[C:\xampp\apache\conf]にフォルダをたどっていくと、[httpd.conf]というファイルがありますので、そのファイルをコピー&ペースとして複製(バックアップ)します。そしてもとのファイル(httpd.conf)をテキストエディタで開いてください。テキストエディタは、行番号が表示される&間違えたときに戻せるように[Ctrl+Z]による取り消しが複数回できるものにしてください。(Dreamweaverなど)
47行目くらいに、下記のように表記されている部分があると思います。
これを、以下のように変更します。赤い文字が追加する部分です。
(かならず半角で入力してくださいね)
Listen 127.0.0.1:80
そうしたら保存してください。(まだテキストエディタのファイルを閉じないでください。)
現在はまだ、この変更がサーバに反映されていません。サーバに設定を反映させるには、サーバの再起動が必要です。XAMPPのコントロール画面(下記の画面)の[Stop]をクリックして、停止させます。停止すると、先ほど[Stop]だったボタンが[Start]に変わりますので、[Start]をクリックしてください。(つまりApacheを再起動したということですね)
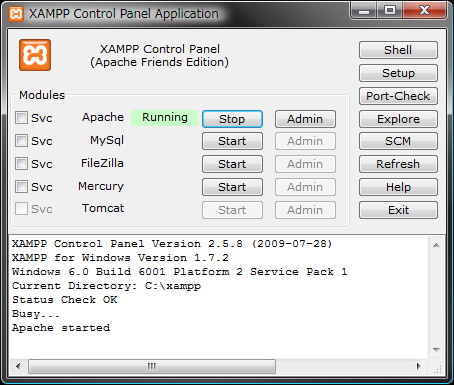
これでエラーがでなければ完了です。先ほどのテキストエディタももう閉じてOKです。なお、この手続きを行っても、XAMPP上のセキュリティ項目ではまだ[要注意]のままかもしれません。ですが、この設定によりネットワーク経由でアクセスできないようになっていますので大丈夫ですよ!
12/06/30 facebookページ開設しました。RSS代わりにも使いたいと思います。
コメント
- husk さん 2010年02月09日23時05分
XAMPPをインストールすると、Web ServerやMail Serverになると思いますが、これらが動作するOS は、Windowsですか?それとも Free BSDなのでしょうか?
- 馬場誠 さん 2010年02月11日10時07分
XAMPPは様々な環境で使えるようになっています。 (現時点ではWindows, Linux, Mac OS X, Solaris用のバージョンがあります。) ご参考:XAMPPのバージョン ただ、Windowsに簡易的なWebサーバとしてインストールされる方が多いようですね。
- 大宮司常夫 さん 2010年03月19日16時32分
インストール上手く出来ません StartボタンがStopボタンに、そしてすぐ左にRunningと表示されていればApacheの起動が成功です。とありますが StartボタンをクリックしてもStopボタンなりません。Runningと表示も一瞬表示です。 よろしくおねがいします。
- 馬場誠 さん 2010年03月20日12時29分
こんにちは。 Apacheが起動しない原因で多いのは、 80番ポートがすでに他のソフト(例えばスカイプなど)で 使用されている場合が多いようです。 コマンドプロンプトから、 netstat -ano と打って、 TCP 0.0.0.0:80 ~(略 という項目があれば、すでに80番ポートが使用されています。 もしそうだった場合は、右端に表示されているPIDを控えておき、 そのままコマンドプロンプトから tasklist /svc /fi "PID eq 先ほど控えたPID" でプログラム名が出てきますので、 それを停止してからApacheの起動をお試しください。 また、XAMPPのFAQも参考になさってみてください。 apache friends - xampp windows版faq - Apacheが起動しません (※すでにご覧になっていましたらすみません)
- adu さん 2010年11月04日22時20分
xamppをlocal内だけでいじって遊んでいたのですが、外部から自分のサーバーにアクセスしてどのように見えるのか気になってしまいました。 そこで自分でサーバーを立てホームページを作らなければならないのではと思ったのですが、その場合どのような設定をしてxamppを動かすのかというのがわかりません。 本当に文字を表示してあるのを見たりできればそれでいいんですが・・・ xamppを使ったのもなんとなくやってみようかなと思って始めたことなので初心者のような感じです。 あまりお金を使わずにやっていたら結構めんどくさくもあるということが今わかってきました。 レンタルとか使えば楽なんですかね~w
- 馬場誠 さん 2010年11月05日19時01分
aduさん、こんばんは。
> そこで自分でサーバーを立てホームページを作らなければならないのではと思ったのですが、その場合どのような設定をしてxamppを動かすのかというのがわかりません。
いわゆる自宅サーバー的なことをして、ネットを介して表示を確認されたいということでしょうか。 IPとドメインを紐づけたり、ルータのポートを開いたりなど、やろうと思えばどなたでも可能だとは思いますが、専門の知識を持たずに行うことはかなりの危険が伴います。 私も一時期興味がありいろいろ調べたのですが、結局はaduさんがおっしゃるとおり、レンタルサーバーの方がぜんぜん楽だという結論にいたりました(^^;。 安いサーバーなら月々2~300円からありますしね。- 新参者 さん 2011年05月17日18時24分
PHPやMYSQLの日本語設定やセキュリティについてもあわせて載せてくれるとうれしいです。
- 馬場誠 さん 2011年05月17日20時16分
コメントありがとうございます。 もっと情報を充実させられるところがあると思いますので、手空き時に追加していきたいと思います!
- ゆみママ さん 2011年06月28日00時17分
馬場様、こんばんは。 私のローカル環境には、ApacheとActive Perlがインストールされているのですが、この時点ではPHPを動かすとは考えていなかったので、XAMPPはインストールしませんでした。 でも今になって、少しずつですがPHPの勉強をし始めたので、「XAMPPをインストールしておけばよかった…」と思っているのですが、PHPとMY SQL単体のインストールは出来るのでしょうか? 初心者の質問で大変お恥ずかしいのですが、ご回答いただけましたら嬉しく思います。 よろしくお願いいたします。
- 馬場誠 さん 2011年06月28日21時34分
ゆみママさん、こんばんは。 PHPもMySQLも個別インストールできますよ! 当サイトのPHPインストールのページは8割方できているのですが、最近立て込んでいまして手つかずになっていました(x。x)゜゜ 近日公開しますのでよろしければ参考になさってください☆
- 安岡淳雄 さん 2011年07月13日22時39分
XAMPP WIN32 1.7.3zipのフリーソフトの入収の仕方を教えて下さい。
- 馬場誠 さん 2011年07月15日00時28分
このページでは自己解凍型RARアーカイブ(インストーラ版)のダウンロードをご案内していますが、インストーラ版のすぐ下に、ZIP版のダウンロードリンクがありますよ! 当記事の上の方にてXAMPPサイトへリンクしているので、そちらからダウンロードできます。
- hiro さん 2011年09月20日17時42分
こんにちわ、 XAMPP(ザンプ)を使って学校で学んでいるものです。 HTML、SQL、PHPとこれを使ってやると便利なんですね~。 他にも、XAMPP(ザンプ)みたいなものがたくさんあるんですよね? と前置きが長くなりました。 #Listen 80 Listen 127.0.0.1:80 上記のIPアドレス?と思いますが、これは、どういう意味でしょうか? ここにアクセスしているという感じなのでしょうか? 無知な者ですいません。 PHPやSQL、JAVAがどのような位置にあるのかわからないので、 もし、お答え頂けるのなら、よろしくお願いします。 SQL、PHPが楽しくなるような感じです。
- hiro さん 2011年09月20日19時12分
たびたびすいません。 #Listen 80 Listen 127.0.0.1:80 を修正して保存しようとすると、上書き禁止になり、保存できません。 なぜでしょうか? よろしくお願いします。 テキストエディタは、アンエディタとNOTEPADでしました。
- 馬場誠 さん 2011年09月20日21時14分
hiroさん、こんばんは。 他もあるかもしれませんが、やはりWindowsでは、XAMPPがもっとも使われているように感じますね。
> #Listen 80
> Listen 127.0.0.1:80
>
> 上記のIPアドレス?と思いますが、これは、どういう意味でしょうか?
127.0.0.1は、自分自身を指す特別なIPアドレスです。80の部分は、80番ポートということを指しています。 したがって、自分自身(自分のPC)の80番ポートからのリクエストのみListenする(つまり受け付ける)という意味になります。> PHPやSQL、JAVAがどのような位置にあるのかわからないので、
> もし、お答え頂けるのなら、よろしくお願いします。
PHPはサーバ側で動作するスクリプト言語です。記述が容易なので、Webデザイナーでも結構書くことができます(簡単に書けるからこそ、セキュリティホールのあるプログラムが比較的多いと言われますが)。 Javaは、本格的なプログラム言語です。Webだけではなく、様々な用途のプログラムを開発できます。完全にプログラマ向けで、Webデザイナーが書くことは通常ありません。(なお、ご存じだと思いますがJavaとJavaScriptは別物です) SQLは、データベースを操作するための言語です。PHPやJavaからこのSQLを使ってデータベースを操作できます。 簡単に説明しましたが、このような省スペースで細かく書けるようなものではないので、それぞれのワードで検索された方が、より深い知識が得られると思います。> Listen 127.0.0.1:80
> を修正して保存しようとすると、上書き禁止になり、保存できません。
VistaかWindows 7をお使いですよね!? おそらくユーザーアカウント制御(UCA)が影響していると思われます。 Vistaなら、管理者権限を持つユーザーでログインし、コントロールパネル内の「ユーザーアカウント」→「ユーザーアカウント制御の有効化または無効化」から、ユーザーアカウント制御を無効にできます。Windows 7もおおよそ同じです。 ユーザーアカウント制御を無効にすれば問題なく保存できると思いますが、セキュリティ上意味のある機能なので、必要に応じて元にお戻しください。 それ以外の方法として、テキストエディタを起動する際、右クリックメニューの「管理者として実行」から起動させ、それからhttpd.confを読み込んでも保存できると思います。 これに関してはつまずきやすいところなので、後々本文内で補足したいと思っています。- hiro さん 2011年09月20日21時54分
馬場誠 さん、お早い回答、ご親切に、詳しい説明ありがとうございます。 IPアドレスは、ポートの解放って事なんですね。 以前PSPをオンラインで設定するときに悩みまして、コールセンターの方から ポートの解放が必要であるって教えていただきました。 WIN7を使っています、やはり制限がいろいろあるんですね~、さっそくやってみます。 補足の件もありがとうございます。
- hiro さん 2011年09月20日23時24分
またまた、すいません。 上記のQ&Aの内容見て確認しました。 コマンドプロンプトから、 netstat -ano と打って、 TCP 0.0.0.0:80 ~(略 をしましたが、0.0.0.0:80は存在してないようです。 ファイアーウォールを外してやってみましたが変化なしでした。 ウィルスバスターをPCには入れています。関連ありますかね? タスクマネージャー内では、xampp-control.exeが動いています。 RUNNINGにはなりません。なにが原因と思われますでしょうかね?
- 馬場誠 さん 2011年09月21日20時35分
ポートの解放というよりは、「指定したIP&ポートからのリクエストにのみ耳を傾ける(Listenする)」という感じのニュアンスの方が近いかもしれませんね。
> RUNNINGにはなりません。なにが原因と思われますでしょうかね?
簡単に原因を特定するのは難しいので、まずは問題を切り分けるのが重要です。 インストールしたての、何の設定もいじっていない状態では正常に動作しましたでしょうか!? Yesであれば、インストール後に行った設定に問題があった可能性があり、Noであれば、そもそも別に問題があると思われます。 特に多いのは、httpd.confを修正した際、入力ミスでApacheが起動しなくなっているケースです。もしhttpd.confを修正されている場合は、元に戻してみるといいでしょう。 手作業では確実に戻せないこともあるので、もしhttpd.confのバックアップをとっているようであれば復元してみてください。 もしバックアップが無ければ、いっそ再インストールした方が早い場合もありますね。- hiro さん 2011年09月21日23時14分
馬場誠 さん、ありがとうございます。 再チャレンジしてみます
- hiro さん 2011年10月06日00時43分
馬場誠 さん、たびたびすいません、前項目までには行ってない現象のようです。 アパッチはRUNNINGされてますが・・・・localhostでブラウザ表示させようとしたら、表示できませんと でて、うまくいきません。 これは、なにが原因でしょうか? また、ポート解放とかあるからもちろんネットに接続しておかないとxamppはできないんですよね? 無知で申し訳ありません。 宜しくお願いします。
- 馬場誠 さん 2011年10月06日12時29分
hiro さん、こんにちは。 前回の時点でRunningにならなかったのが、現在はRunningにはなっているんですよね。 ここまで何をどのようにいじられているのかが分からないので、現在の情報だけではお答えしにくい問題です。 ・前回の時点からどのように設定を変更して現在のようになったか ・もし再インストールを行った場合は、その後何を行ったのか ・(再)インストールしたての、何の設定もいじっていない状態では正常に動作したか ・XAMPP以外でApacheを個別にインストールしたことがないか 等を具体的にお書きいただけると、違った回答ができるかもしれません。 いずれにしてもこんがらがってしまった場合は、上のコメントのように再インストールが一番簡単だと思います(ただしコンテンツのバックアップはとっておいてください)。 ちなみに、ローカルテスト用だと思いますので、インターネットの接続は必要ありません。 前のコメントでもう少し丁寧に説明すれば良かったと思いますが、ポートの解放という言葉はここでは一旦忘れてください。 ポートの解放という言葉は、よく「ルータのポート解放」っぽいニュアンスでも使われますが、ここではそうではありません。ApacheのListenは、PC自体の待ち受けポートを指定するということです。 その結果(ルータではなく)PCの該当ポートが開くことになりますので、ポート解放と言えるかもしれませんが、誤解の元になりそうですね。 ですのでApacheのListenは、ポート解放というよりも「80番ポートで待ち受ける」、というようなイメージで捉えてください。
- non さん 2011年10月25日11時04分
はじめまして。 こちらのサイトに時々訪問させて頂いています、PC初心者です。 xamppをインストール後、xamppコントロールパネルでApacheがRunningになりませんでした。 あるサイトではzipをインストールし、解凍する方法で上手くいったとあったので、一度zamppをアンインストールし("xampp"、"mysql"という文字が含まれるファイルを全て削除)、zipをインストールしたのですが(解凍するべきものは特になさそうだったのでそのままです。)、やはりApacheだけRunningしないです。 コマンドプロンプトでnetstat -anoを打ったのですが、0.0.0.0:80が存在しません。 原因は何だと考えられますでしょうか? "xampp"、"mysql"という文字が含まれるファイルを全て削除したときに、必要なものまで消してしまったのでしょうか?パソコン本体が壊れているということも考えられますか?
- 馬場誠 さん 2011年10月26日06時34分
non さん、はじめまして。 インストール直後(httpd.conf等、各種設定を一切変更していない状態)で起動しないということでよろしいしょうか。80番ポートもチェックされているようですし、個人的には経験が無いことなので、私にも原因がわかりません。 必要なファイルを消してしまったorPC自体の原因(例えばレジストリが壊れている等)という可能性は0とは言えませんが、一般的には、他に影響がある可能性の方が大きいと思います。 あとやってみるとしたら、下記のようなことでしょうか。 1.もう一度XAMPP関連のフォルダを完全削除してから再インストールしてみてる。 2.ファイアウォール・ウィルスソフトを一時的に無効にしてみる(すぐに戻してください) 3.それでも起動NGの場合、イベントログを見てみる(※) 4.もう一度XAMPPを全削除し、Apache単品インストールでも起動しないかを調べてみる。 ※ご利用のWindowsによっても異なると思いますが、例えばXPやVistaならWindowsコントロールパネル→管理ツール→イベントビューアから見ることができます。 XAMPPのスタートボタンを押した時刻で、「アプリケーション」欄か「システム」欄にエラーのログが残っていると思います。そのログで検索をかけると、解決の糸口となるかもしれません。 現時点では内部で何のエラーが起こっているかが分かりませんので、エラーログが一番の頼りと言えると思います。
- non さん 2011年10月27日16時26分
詳しく教えて頂いてありがとうございます。いろいろやってみようと思います!
- 秋山 さん 2011年11月23日17時54分
はじめまして。プログラム初心者です。 OSは、Win7 Home 32bit PHPを勉強しようと思い、書籍を購入し、XAMPP1.7.7をインストール。Apacheが起動している様子がないので御サイトを参考にさせていただいて httpd.confを #Listen 80 Listen 127.0.0.1:80 に書きかえして、Apacheを再起動しても Apache started [port 80] Busy... が出ます。 コマンドプロンプトから、 netstat -ano と打って、 TCP 0.0.0.0:80 ~(略 という項目があれば、すでに80番ポートが使用されています。 を試しましたが、TCP 0.0.0.0:80もありませんでした。 偉そうにコマンドプロンプトをなどと書きましたが、ほとんど使ったこともないレベルです。これから独学するつもりだったので、出鼻をくじかれて。。。 何回かApacheにトライしては挫折。情けないです。 アドバイスがいただけたら、嬉しいです。 よろしくお願いいたします。
- 馬場誠 さん 2011年11月24日12時58分
秋山さん、はじめまして。 Apache started [port 80]とのことなので、エラーメッセージだけを見ると、やはり80番ポート関連っぽい感じがしますね。 netstat -ano で表示される件数が多い際、何かの拍子に上部分が切れてしまう場合があるようですので、念のためもう一度netstat -anoされてみるといいと思います(0.0.0.0:80が表示される際は上の方に出ます)。 ちなみに、MySQLの方は起動しますか? もしMySQLも起動しない場合は、XAMPPのインストールに失敗している可能性もありますね。 まだ設定などはほとんどされていないようなので、いずれにしても再インストールしてみるのがいいと思います。 ちなみに再インストール後、一度でもhttpd.confを修正されてしまうと問題を切り分けづらくなってしまうので、Apacheが起動できるようになるまではhttpd.confは修正されないことをお勧めします。
- 秋山 さん 2011年11月26日23時32分
早速、ご返答いただきまして、ありがとうございます。 MySQLも起動していなかったと思います。 Busy...がつづいてすました。 良く考えたら、インストールの途中、コマンドプロンプトにまったく答えなかったような。。。 そのまま自動的に進んだままにしてしまいました。これも原因でしょうか。 もう一度、気を取り直して、インストールからトライしてみます。 お問合せフォームを自力で作ってみたいと思っているのですが 前途多難だなぁ。
- 馬場誠 さん 2011年11月27日18時33分
MySQLのポートをすでに使用しているというのは考えづらいですし、やはり再インストールが良さそうですね。 (MySQLとApacheの両方が起動しないケースで、再インストールで改善したという情報もどこかで見たことがあります) XAMPPのコマンドプロンプトは、ほとんどEnterを押していればインストールが進むようになっていますが、もしそれも行っていなかった場合は、そのことが原因となっているかもしれませんね。
- non さん 2011年11月29日18時59分
xamppをインストールして、問題なく接続出来ていたのですが、 PCを起動時にいきなり英字のエラーが出て読めなかったのですが、 xamppのphp.iniの行を指定されていたので見てみたら、 数十行の間、普通の英語の文の中に難しそうな漢字があちこちに入っていました。 そしてエラーで指定された行だけ正常な文に直して保存し直したら、 Apacheが起動しなくなってしまいました。 php.iniって漢字が入っていいのでしょうか?php.iniのコピーを取っていなかったのですが、 xamppをもう一度インストールし直さなければいけないのでしょうか?
- 馬場誠 さん 2011年11月30日01時31分
コメント行(;からはじまる行)であれば、漢字が入っていても問題ありません。 ただし、ご自身によって全角文字を入れていない場合は、php.iniを開いて漢字が表示されることは無いはずです。 もしかすると今回の件は、php.iniの問題だけでは無い可能性もあるかもしれません。 というのも、私の環境ではphp.iniのコメント行以外に日本語を入力したり、空ファイルにしたりしてもApacheは起動したからです(もちろんPHPはまともに動作しなくなりました)。 ちなみにエラーが発生したのはPC起動時とのことですが、Windowsが起動してから(デスクトップが表示されてから)のことでしょうか。 また、「エラーで指定された行だけ正常な文に」とありますが、どのように指定されていて、具体的にどのような文に修正されたのか、ということの詳細を、もし覚えていらっしゃればお書きいただけるとヒントになるかもしれません。 いずれにしても、php.ini以外にも問題がある可能性がありますし、特定が難しいので再インストールを試されるのが手っ取り早いとは思います。
- non さん 2011年11月30日12時18分
ご返答ありがとうございます。 慌てていて状況をちゃんと覚えていなくて、説明不足でした。すみません。 インストールをし直し、すっかりきれいなコードに直りました。
- 馬場誠 さん 2011年12月01日05時12分
直って良かったですね。 何らかの原因があってのことだと思いますので、必要に応じてHDDのエラーチェックなどを行っておくといいかもしれませんね(Windows起動前のエラーであった場合は特に)。
- ayaaya さん 2012年03月15日13時44分
XAMPP初心者なのですが、XAMPP上でWordpressを使い、ブログを構築しようと考えています。 あまりにも、初歩的な質問かもしれませんが、XAMPPをインストールして、コントロールパネルが出てきたまでは大丈夫なのですが、一度シャットダウンすると、どこにもXAMPPのアイコンが見つかりません。 XAMPPセットアップのアイコンはあるのですが・・・ 一回一回インストールする、なんてことはありませんよね?? コントロールパネルを毎回すぐに表示させるのはどうしたらよいのでしょうか??
- 馬場誠 さん 2012年03月15日20時41分
ayaayaさん、こんばんは。 ダウンロードされたのは、XAMPPのインストーラ版でよろしいでしょうか? (当サイトでご紹介していたEXEバージョンの名称が変わっていたので、近日中に直したいと思います) インストーラ版の場合は、インストール時のオプションで、デスクトップに起動のショートカットを作成するかを選べるようになっていました(実際には英語です)。初期状態では作成する方にチェックがついていましたので、そのチェックを外していなければ、デスクトップにコントロールパネル起動のショートカットができているはずです。ただし見た目が、セットアップのアイコンとほぼ同じなのでご注意ください。 もし何らかの原因によりショートカットが無い場合は、インストールしたフォルダ内の、xampp-control.exeからXAMPPのコントロールパネルを起動できます。 例えば、初期設定であるC:\xamppにXAMPPをインストールした場合は、C:\xamppフォルダ内に、xampp-control.exeがあります。これのショートカットを作ってデスクトップ等に配置すれば、起動しやすいと思いますよ。
- ayaaya さん 2012年03月16日10時40分
>インストーラ版の場合は、インストール時のオプションで、デスクトップに起動のショートカットを作成す>るかを選べるようになっていました(実際には英語です)。
そうだったんですね。私が初期設定をいじったのでしょうか!?>初期設定であるC:\xamppにXAMPPをインストールした場合は、C:\xamppフォルダ内に、xampp->control.exeがあります。これのショートカットを作ってデスクトップ等に配置すれば、起動しやすいと思>いますよ。
仰る通りにしてみたところ、ショートカットをデスクトップに配置して、コントロールパネルを開くことができました!! とても助かりました!ありがとうございます!!- 馬場誠 さん 2012年03月16日20時12分
うまくいってよかったですね☆ 私の場合はXP環境でしか試していないので、他のWindowsではまた状況が異なる場合もあるのかもしれませんね。
- ZZZ さん 2013年03月07日16時59分
はじめまして。 PHPの動作確認をする為にXAMPPを入れました。 OSはWindows-xpでユーザーアカウントを2つ使用しています。 1つのユーザーはAdministrator もう1つはUserとして使っています。 XAMPPをインストールしたところ、Administratorでは、 http://localhost/でページが 表示されるのですが、Userでは、「リクエストされた URL は取得できませんでした」と なってしまいます。 使用しているポートが塞がっていないこと、apache設定のDocumentRootが合っている ことは確認しました。 また、アクセス権限等で何か制限されているのではと思いUser側も管理者権限を持たせ たのですが状況は変わりませんでした。 XAMPPには問題なく、OSの設定が影響しているような気がするのですが原因が 分かりません。対応策として何か考えられることはありませんか?
- 馬場誠 さん 2013年03月07日20時35分
ZZZさん、はじめまして。 私もやってみましたが、ユーザー権限では、XAMPPコントロールパネルよりApacheは起動させられないようです(でも、その場合でも記載いただいたようなエラーは出ませんでした)。 右クリックから、別のユーザー(管理者)としてXAMPPコントロールパネルを起動させたところ、無事XAMPPのページが表示されました。 まずはApacheが正常に起動しているかを確認してみてください(Startボタンを押しても、起動に失敗している場合がありますので)。 また、前述の通り、そのエラーメッセージはこちらでは出なかったので、ちょっと気になりますね。 そのエラーメッセージで検索したところ、Squidというプロキシソフトウェアのページがたくさん出てきました。そのようなソフトをインストールされていたりしませんか? エラーメッセージは問題解決の糸口になることも多いので、全文記載していただけると、また違ったアドバイスができるかもしれません(よろしければ、ご自身でも検索してみてください)。
- とくめいきぼう さん 2014年02月18日19時10分
ワードプレスで備忘録を作るためphpという拡張子がついたファイルを使っています。 アパッチ単体ではphpは動かないらしいので、予めインストールしていたアパッチをコントロールパネルでアンインストールしザンプをいれました。 そしてhttp://localhost/にアクセスするとなぜか、 消したアパッチのhtdocsにいれていたindex.htmlファイルが表示されます。 しかし更新すると今度はhttp://localhost/xampp/に飛ばされます。 因みにhttp://localhost/index.htmlにアクセスするとIt works!と表示されます。 再起動しても同じでした。 どういうことでしょうか。さっぱりわかりません。 因みに"消した"と言いましたが、なぜかwin7(c:)→ProgramFiles(x86)→Apache Software Foundation→Apache2.2とフォルダが残っています。 2.2の中にはconf、htdocs(中身なし)、logsの三つがあります。 当たり前ですが、xamppの中にもアパッチがあるので、ダブっているのが原因だと思いますが、 なぜ、消したアパッチとかぶるのか分かりません。 win7(c:)→ProgramFiles(x86)→Apache Software Foundation→Apache2.2は消しても大丈夫ですか?
- 馬場誠 さん 2014年02月18日19時33分
とくめいきぼうさん、こんばんは。 更新すると正常なページに飛ぶということで、初回(更新前)はブラウザのキャッシュ(古い情報)を表示しているのではないでしょうか。 存在しないファイルは当然読めませんので、Apacheのアンインストールが間違いなく行われていると仮定した場合は、キャッシュを読んでいるとしか考えづらいです。 まずは、localhost表示後(旧Apacheのindex.html表示後)に、Ctrlを押しながらF5キーを押して再読込を行ってみてください。 これは、キャッシュを無視して再読込という意味であり、これでも旧index.htmlが読み込まれる場合は、削除ができていないことを意味します。 それと念のため、キャッシュを全て削除してみるのもいいかもしれませんね(キャッシュの削除方法はお使いのブラウザによって異なりますので、検索してみてください)。 ちなみに、旧Apache2.2のフォルダは、必要が無ければ削除して大丈夫です。 ただ、すでにhtdocsの中身は存在していないので、これが原因ではないと思われます。
- とくめいきぼう さん 2014年02月19日15時03分
お返事ありがとうございました。 おかげさまで無事に解決できました。 もう一つ質問があるのですが、htdocsフォルダに最初から入っているファイルは消しても大丈夫なのでしょうか。 調べてみると「うっかり削除しないように」と「htdocsフォルダ内のクリアー」と相反する情報があり混乱しています。 昨日、導入したばかりなので何が正しいのかわかりません。
- とくめいきぼう さん 2014年02月19日18時46分
立て続けに申し訳ありません。 http://w.builwing.info/2011/09/23/dreamweaver%E3%81%A7wordpress%E3%81%AE%E7%B0%A1%E5%8D%98%E7%B7%A8%E9%9B%86/ こちらを参考にdreamweavercs6でwordpressのテストサーバー(xampp)の設置をしていますが何十回やっても 「サーバーの内部エラーのため、動的関連ファイルは解決されませんでした」とでてしまいます。 ネットで調べても解決策がでてきませんでした。 何度も申し訳ないですがご教示ください。
- 馬場誠 さん 2014年02月20日00時41分
XAMPPのhtdocsフォルダ内のファイルでしょうか。 全ファイルが必須という訳ではありませんが、XAMPPを管理する上で必要なファイルがありますので、どれが不要か分からない場合は、そのままにしておくのが無難です。 # もしも現時点で分からなければスルーしていただければと思いますが、 # テスト用のサイト・ドメインにはバーチャルホストを使って、 # 既存のhtdocs以外のフォルダを割り当てれば、元々のhtdocsフォルダの中身が邪魔になることはないと思います。 もう使っていない古いApache内のhtdocsのことでしたら、必要性を感じない場合は削除OKです。コントロールパネルからソフトを削除した場合、Apacheフォルダに残っているのは、過去の設定ファイルや、ログファイルくらいのはずだと思いますので。
- 馬場誠 さん 2014年02月20日00時47分
WordPressの件ですが、テストサーバー等のサイト定義がきちんと行われているかどうかが一番のチェックポイントだと思います。 私のローカル環境でも、数十のWordPress環境が置いてありますが、ちゃんとその設定ができることもあれば、記載されているように、「サーバーの内部エラーのため~」と出てしまうこともあります(いずれも、ローカルで正しくサイト定義&正常にブログが表示できる状態です)。 Dreamweaverがどのような内部処理を行っているかは分かりませんが、あまり精度がよくない機能のようです。 そもそもこの設定ができても、たいしたメリットが感じられる機能でもないように感じます(読み込みファイルが出てきますが、WordPressの場合大量に出すぎて必要なファイルが見つからなかったり、その逆に全く出てこなかったりします。プレビューも、ブラウザでもいいかなと)。 ですので、もしも設定ができない場合は、無理せずスルーしてしまっても良いようにも思います。実際、私も普段は使っていません。 ちなみにさっと検索したところ、WordPressのパーマリンク設定がデフォルト(初期状態)でないと、先ほどのエラーが出るという人もいました。どれが原因かは文章だけでははっきりと分かりませんが、結構センシティブな機能のようなので、先ほどのとおり、気にせず先に進まれるのが良いかもしれませんね。
- とくめいきぼう さん 2014年02月20日16時57分
>>XAMPP
お返事ありがとうございました。しばらくは触れないでおきます。>>テストサーバー
こちらも解説ありがとうございます。 サイト定義や、パーマリンクは確認しましたが問題ではないようです。 何度やっても「内部エラー」が出てしまいましたが、 http://ameblo.jp/awaya0408/entry-11713450522.html こちらを参考に平仮名だけの簡単なphpファイルだとエラーがでずテストサーバーが動きました。 恐らくまだ私には早すぎると思うので諦めます。 お返事ありがとうございました!- とくめいきぼう さん 2014年02月20日19時13分
本当になんどもすみません・・・。 サーバーにアップしたサイトが反映されないのです。 というのもサイトのメニュー部分の画像を何気なく新しいものに差し替えてアップしたのですが差し替える前の物のままです。 おかしい、と思い差し替える前の画像を消しましたがなんとそれでも変わりません。 因みにhtmlの内容は反映されるのですが、cssだけ反映されません。 差し替える前と後の画像の有無、キャッシュの削除、CSSの誤記すべて調べましたが、まったくダメでした。 しかし不思議なことに数時間たつと何事もなかったように差し替わっています。 が、これではサイト更新できないです。 因みにテストサーバーを立てようと思った理由がこれです。どうもまだテストサーバーは早いみたいなので諦めましたがこれでは勉学がはかどりません。 少々、前にもまったく同じ問題がおきたので使用しているレンタルサーバー(@pages)にも連絡しましたが、解決にはいたりませんでした。 使用しているブラウザはIE11です。 追記:書いている最中にも調べると、どうも同じような問題に直面している人がいるようです。 サーバーの問題なのでしょうか・・・? http://toro.2ch.net/test/read.cgi/hosting/1383824625/l50
- 馬場誠 さん 2014年02月21日09時33分
1こ目の件は、普通のPHPのファイルをDreamweaverで開き、F12でプレビューできるような状態になっていれば、それで全然OKだと思います。これで十分、プログラムのテストや学習はできます。 2こ目の件は、いただいた情報だけでは判断は難しそうです。 すでに実施された対策が間違い無く実施されていると仮定すれば、サーバ(もしくは今回は違うと思いますがWebアプリケーション)側のキャッシュが何かしているようにも読めます。 個人的にはそういったケースは体験したことがありませんが、同じサーバー&同様の現象で問題になっているユーザーさんがいるのであれば、サーバの仕様が影響している可能性もあるかもしれませんね。 もちろんこれは、いただいた文章を拝見して思いついた仮説の一つなので、問題点は他にある可能性もありますが、可能性を一つずつつぶしていけばきっと解決へ繋がるはずです。
- とくめいきぼう さん 2014年02月21日17時42分
本当に助かりました。 お返事ありがとうございました!
- 藤本 実 さん 2016年01月27日11時00分
wordpress の インストール時の XAMPPの設定内容を教えてください。
- 馬場誠 さん 2016年01月28日18時21分
藤本 実さん、こんにちは。 最近はXAMPPも少し変わってきているとは思いますが、XAMPPインストール後、Apacheの管理ページから、 MySQLのrootのパスワードを設定 ↓ MySQLの管理ページ(phpMyAdmin)より、PHPからMySQLにアクセスする用のユーザー作成(必須ではありませんが)&WordPress用のデータベースを新たに作成 ↓ あとはWordPressにhttpでアクセスして、ユーザー名・パスワードを入れていけばいいと思います。 文字にするとわかりにくいですね。。当サイトでも掲載したい内容ですが、今は難しいので、 XAMPP WordPress などのキーワードで調べると、詳しく解説されているページが出てくると思います。



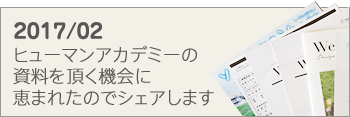

↓もし参考になりましたら、シェアしていただけると嬉しいです(^-^)